Tools Required
Before start programming we need to instal some tools in your desktop/laptop.
(1). Download Java Development Kit (jdk) from http://www.oracle.com/technetwork/java/javase/downloads/jdk-7u3-download-1501626.html
(2). Download Android Software Development Kit (SDK) from http://developer.android.com/sdk/index.html
You
will see three platform window, Mac OS X(intel) and Linux(i386). Here we
introducing, how to install android SDK component for Window platform. I would prefer
that you should choose recommend SDK component.
3. Download eclipse from http://www.eclipse.org/downloads
or http://www.filehippo.com/search?q=eclipse There is two version of Eclipse Classic install one for 32-bit and 64-bit.
Note: To know the architecture of your computer you type wmic os get osarchitecture
on DOS window
C:\Users\Computername>wmic os get osarchitecture
OSArchitecture
32-bit
or http://www.filehippo.com/search?q=eclipse There is two version of Eclipse Classic install one for 32-bit and 64-bit.
Note: To know the architecture of your computer you type wmic os get osarchitecture
on DOS window
C:\Users\Computername>wmic os get osarchitecture
OSArchitecture
32-bit
Installation Steps
Before start installer_r18-windows.exe you must be sure that whether you have Download Java Development Kit (jdk)
1. Open DOS window and type in command prompt .
2. Type “java -version“.
1. Open DOS window and type in command prompt .
2. Type “java -version“.
C:\>java -version java version "1.6.0_32"
Java(TM) SE Runtime Environment (build 1.6.0_32-b05) Java HotSpot(TM) Client VM (build 20.7-b02, mixed mode, sharing)
JDK “1.6.0_32” is installed
if JDK not installed then above jdk link is given.
After ensuring the JDK.We installed installer_r18-windows.exe(depend on what is new
version is available in the site(http://developer.android.com/sdk/index.html)
 |
| installer_r18-windows.exe |
(4) Now click SDK component installer_r18-windows.exe.
 |
| Android SDK Tools Setup
(5) Welcome Android SDK Tools Setup Wizard Dialog box open, Click ➪Next button
|
 |
| Java SE Development Kit Detection Screen |
(6).Detected Whether Java SE Development Kit is installed.
 |
| Detected Click on Next
(7)Now it found the Java SE Development Kit
|
| Click on Next
(8).This
is the location where Android SDK tool will be install. It make default
folder android in programs folder and android-sdk. You may choose
another location but you must remember that location. Since this same location is type in preference Dialogue box
|
 |
| Click on Next
(9). Generally it create start menu folder. Click➪ Install
|
 |
| Installation Processing
(10)it will describe
detail of folder that are installing in your computer
|
 |
| Android SDK Finish and Start SDK Manager
(11)finally
installed Click➪ Finish.
|
 |
| Android SDK Manager Log File. |
Configure the eclipse for Android
 |
| (2)When you click ➪eclipse icon. it open Workspace Launcher Dialogue box open .it makes default location C:\Users\ComputerName\Workspace. |
 |
| Eclipse Start |
 |
| Go to Help section and click on Install New Software |
(4) Go to HELP menu and click a pop down menu open just click➪ INSTALL NEW SOFTWARE…
 |
| Install Software Window Click on Add
(5). INSTALL window open. Click➪ Add...
|
 | |
| (6)Add Repository dialog open.Write user define Name “ADT PLUGIN” in NAME label box. you must define address https://dl-ssl.google.com/android/eclipse/. This is location where plugs in is available |
(8)Click➪Select All button.
(a)Click➪Next> button to review the software licenses.
(b)Click➪ Finish button.
(c)When you’re prompted to do so, click the Restart Now button to
restart Eclipse.
(a)Click➪Next> button to review the software licenses.
(b)Click➪ Finish button.
(c)When you’re prompted to do so, click the Restart Now button to
restart Eclipse.
 |
| Welcome to Android Development
(9)When Restart it asked for latest version of SDK just click the check box.you may also click the check box Android 2.1 is version which support most mobile and Tablet
|
 |
| Select Start Menu and Click on SDK Manager |
Setting the location of SDK
(2)Now we have to tell that Where is android-sdk is formed generally is formed under C:\Program Files\Android\android-sdk hence Choose Window➪Preferences. Preference Dialog box open click the Browse button and locate the android-sdk
Configuration of AVM for android-
(1)Now we configure AVM for android. Choose Window menu ➪ a pop down menu will be click➪AVD manger.Android Virtual Machine Dialog box will be open(2) As soon as Android Virtual Machine open just click New button
(3) Create New Android Virtual Device Dialogue box open
(a)New-> Write user define name here we define Test
(b)Target->you must have at least android platform. I prefer Android 4.0.3-API Level
(c)CPU/ABI-> In some android platform it choose automatically .but some time we have to manually choose you just choose ARM(armeabi-v7a)
(d)SD Card->The range of SD card is 9Mib to 1023 GBi. I prefer 15 Mib
(e) Skin-> There is number of Skin available ,you just choose HVGA as you choose hardware table show it
Now Click Create AVD
(4) Here you the configured AVD in android Virtual Device Manager.you may configure more than one AVD android Virtual Device .
(5) Select Test Android Virtual Device Manager as soon as you select Start button will activate now click Start button
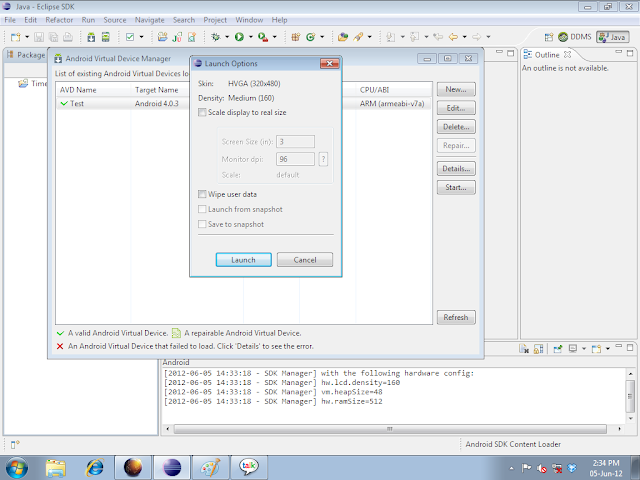
(6) It is confirmation skin box(Lunch option) which you choose just before, click Launch button
(7) click ok button
(8) This is Thanks for using the Android SDK dialogue box open.It is only first time open once click check box button.

























Thanks so very much for taking your time to create this very useful and informative site. I have learned a lot from your site. Thanks!!
ReplyDeleteJAVA Course in Chennai